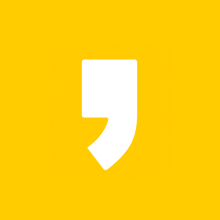《갤럭시 버즈 스마트폰 노트북 연결방법》
안녕하세요, 하루봉입니다~!
오늘은 갤럭시 버즈 스마트폰 및 노트북 연결 방법에 대해서
함께 알아보겠습니다!

갤럭시 버즈, 삼성의 1세대 무선 이어폰으로
애플의 에어팟과 쌍벽을 이루며
이어폰에서의 새로운 혁신을 불러일으켰는데요,
이제는 많은 사람들이 사용하게 된
무선 이어폰!
어떻게 연결하는지
지금 알아보도록 하겠습니다~!
갤럭시 버즈 스마트폰 연결 방법
많은 사람들이 사용하는 스마트폰인 만큼,
정말 간단하지만 스마트폰 연결 방법부터 알아보겠습니다.

첫 번째, 스마트폰에 표시되는 창을 통하여
1. 갤럭시 버즈를 켭니다.
2. 스마트폰 창에 위에 사진 왼쪽과 같이 표시되면, 연결 버튼을 클릭합니다.
3. 연결되면 위에 오른쪽 사진과 같이 창이 표시됨과 동시에 띠링~♪ 하는 소리가 들립니다.

두 번째, 블루투스에 들어가서
1. 블루투스를 켭니다. 그리고 블루투스에 들어갑니다. (블루투스 버튼을 꾹 누르면 들어가집니다.)
2. 검색되는 디바이스에서 [Headphone] Galaxy Buds를 찾아 클릭합니다.
3. 연결음이 나오면서 정상적으로 스마트폰에 연결됩니다.
스마트폰 연결은 정말 간단합니다. 다음으로 노트북 및 컴퓨터에는 어떻게 연결하는지 한번 알아보겠습니다. 많은 방법들이 있지만 정말 간단한 한 가지 방법으로 소개해드리겠습니다.

갤럭시 버즈 노트북 및 컴퓨터 연결 방법
1. 검색창에 설정을 입력합니다.
2. 설정을 클릭한 후 열기 버튼으로 창을 엽니다.

3. 설정 창을 열면 나오는 창입니다. 여기서 장치를 클릭합니다.

4. 장치를 클릭하면 나오는 창입니다. 먼저, 블루투스를 켭니다.
5. 블루투스 또는 기타 장치 추가를 클릭합니다.

6. 다음으로 보이는 창입니다. 디바이스 추가에서 블루투스 디바이스를 클릭합니다. (왼쪽 사진)
7. 오른쪽 사진에 보이는 것처럼 Galaxy Buds를 클릭합니다.

8. 갤럭시 버즈 연결이 되기까지 기다립니다.
9. 연결이 완료되면 오른쪽 하단의 완료 버튼을 클릭합니다. 이러면 연결이 끝납니다.

[설정]-[장치] 창에서 갤럭시 버즈가 연결된 것을 확인할 수 있습니다. 편리한 점은 장치가 기기에 등록되면 노트북 및 컴퓨터를 켤 때마다 갤럭시 버즈가 연결된다는 것입니다.
좀 더 빠른 연결을 하시려면 시작화면에 고정하면 편리합니다. 시작화면에 고정 후 윈도우 버튼을 클릭하면 우측에 블루투스 애플리케이션이 뜨는 것을 확인할 수 있습니다.
오늘의 포스팅은 여기서 마치도록 하겠습니다!
노트북 연결 방법 요약을 아래에 적어두었으니 참고하여 주세요!
감사합니다 ㅎㅎ
갤럭시 버즈 노트북 및 컴퓨터 연결 방법 요약
1. 설정 창을 엽니다.
2. 장치 창을 클릭합니다.
3. 먼저, 블루투스를 켭니다.
4. 블루투스 또는 기타 장치 추가를 클릭합니다.
5. 디바이스 추가에서 블루투스 디바이스를 클릭합니다.
6. Galaxy Buds를 클릭합니다.
7. 연결이 완료되면 오른쪽 하단의 완료 버튼을 클릭합니다.
'정보 > IT' 카테고리의 다른 글
| 네이버 카카오톡 QR 코드 만들기/ 체크인 하는 방법!! (0) | 2020.12.28 |
|---|---|
| 페이스북 비활성화 및 해제 방법! (0) | 2020.12.27 |
| 카카오톡 pc버전 다운로드 및 설치, 인증 방법 (1) | 2020.05.29 |
| 컴퓨터 화면 캡쳐하는 방법!!(단축키 활용) (8) | 2020.05.27 |
| 인스타그램 계정 비활성화 및 해제 하는법~! (0) | 2020.05.24 |