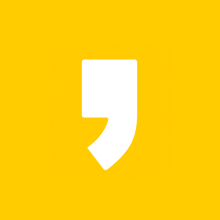지메일 Gmail 수신확인 방법에 관한 포스팅입니다. 지메일(gmail) 수신확인 방법 모르시는 분들이 많습니다.
이번 포스팅에서 자세히 알아보도록 하겠습니다.
지메일(Gmail)은 구글 아이디로 로그인하여 사용하는 메일을 말하는데요, 처음 gmail 로그인을 하셔서 이용하시면 보낸 메일 수신확인이 안 됩니다.
확장 프로그램을 설치하셔야 하는데요, 구글 크롬 브라우저 확장 프로그램을 설치하려 하니, 구글 크롬이 없으신 분들은 먼저 다운로드 받아주시기 바랍니다.
구글 크롬 다운로드 설치 방법!
구글 크롬 다운로드 및 설치 방법에 관한 포스팅입니다. 먼저는 구글 크롬이 어떤 것인지에 대해서 간략하게 알려드리겠습니다. 그리고 구글 크롬 다운로드 및 설치 방법에 대해 알려드리고, 크
stickbong.tistory.com
지메일 Gmail 수신확인 방법
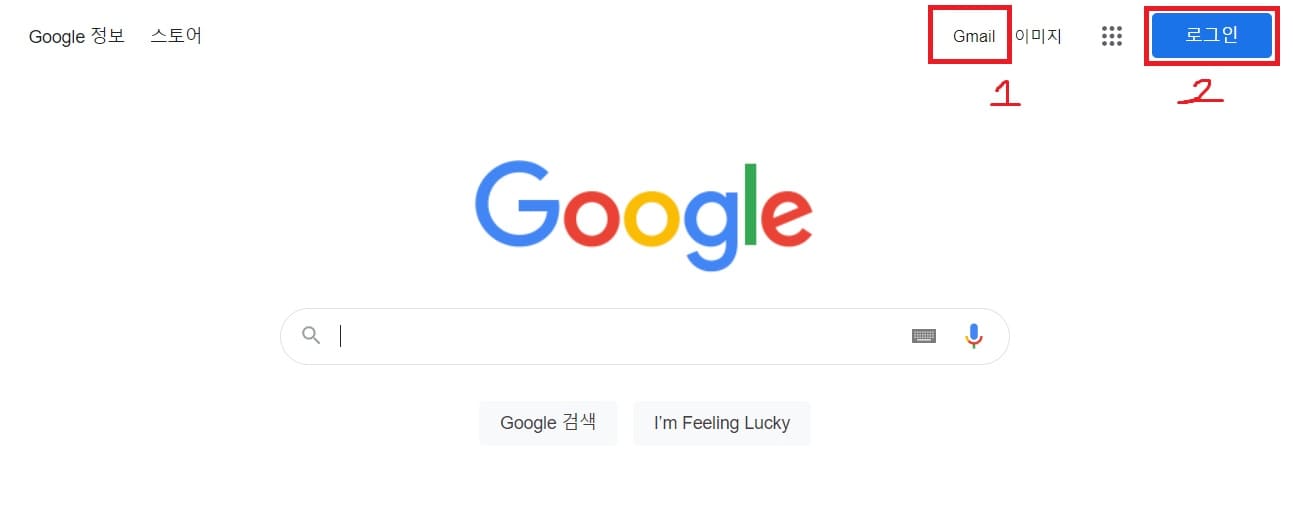
1. 구글 크롬 첫 화면에서 Gmail을 클릭합니다.
2. 구글 로그인을 합니다.
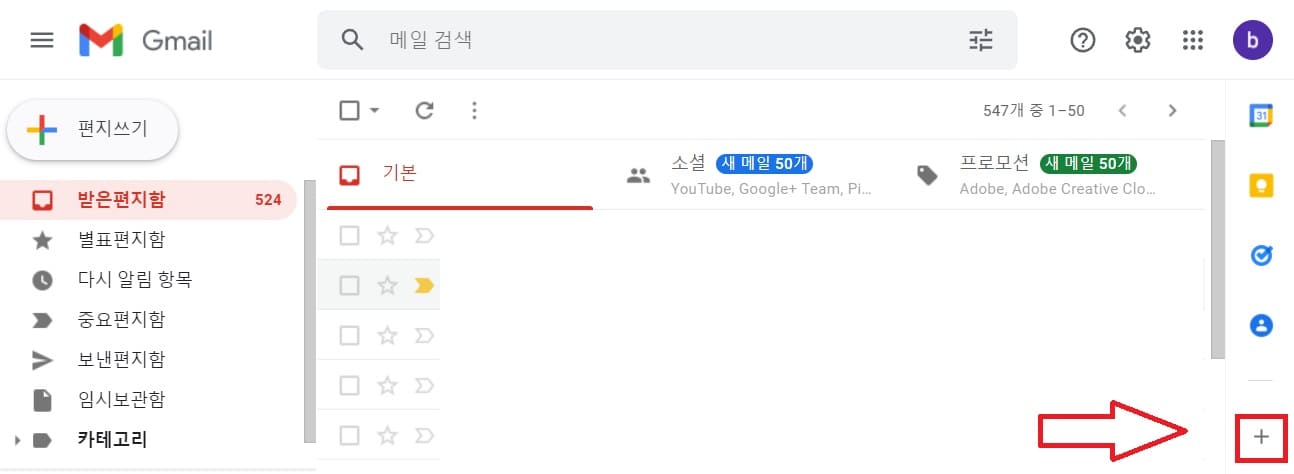
3. Gmail을 클릭하시면 이렇게 화면이 나옵니다. 우측 아래쪽에 있는 [+] 표시를 클릭합니다.
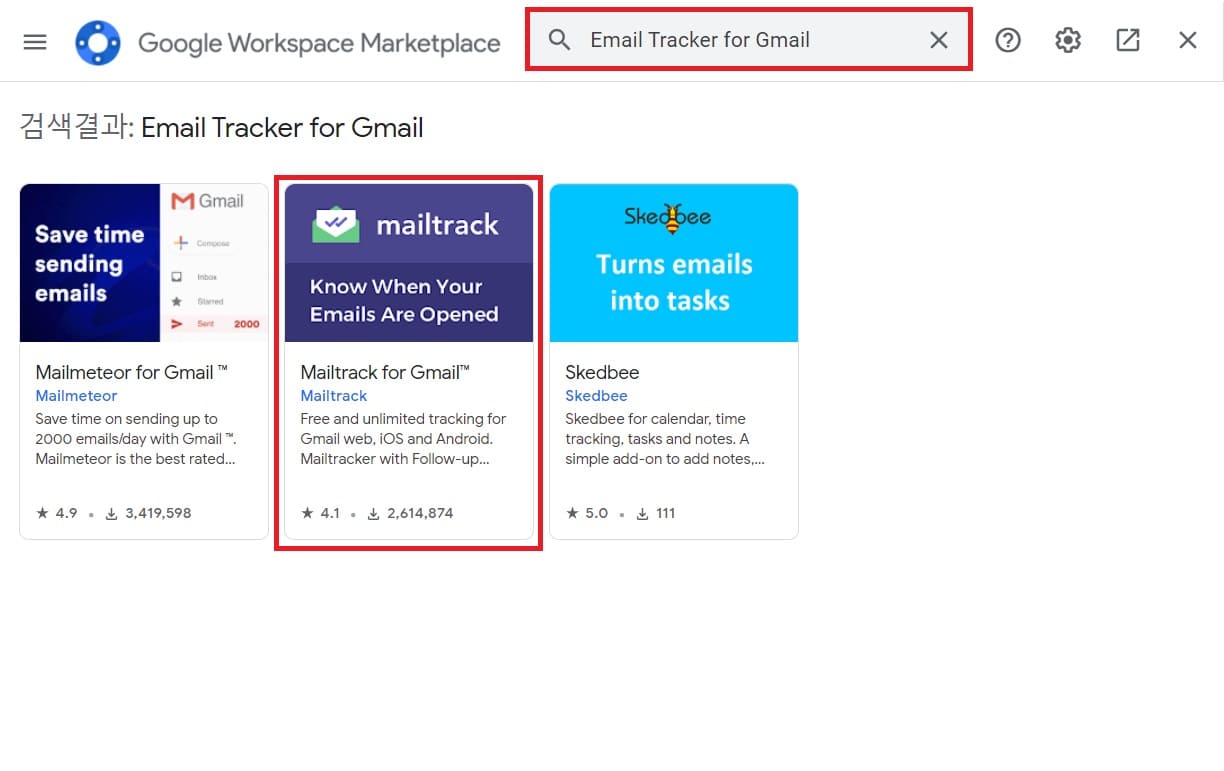
4. 화면 검색창에 Email Tracker 를 검색하여 [Email Tracker for Gmail]을 선택합니다.
5. 검색하여 나온 확장프로그램 중 mailtrack이라고 적혀있는 가운데 프로그램을 선택합니다.
6. mailtrack 을 설치하고 구글 아이디로 로그인하여 계정 액세스를 허용합니다.
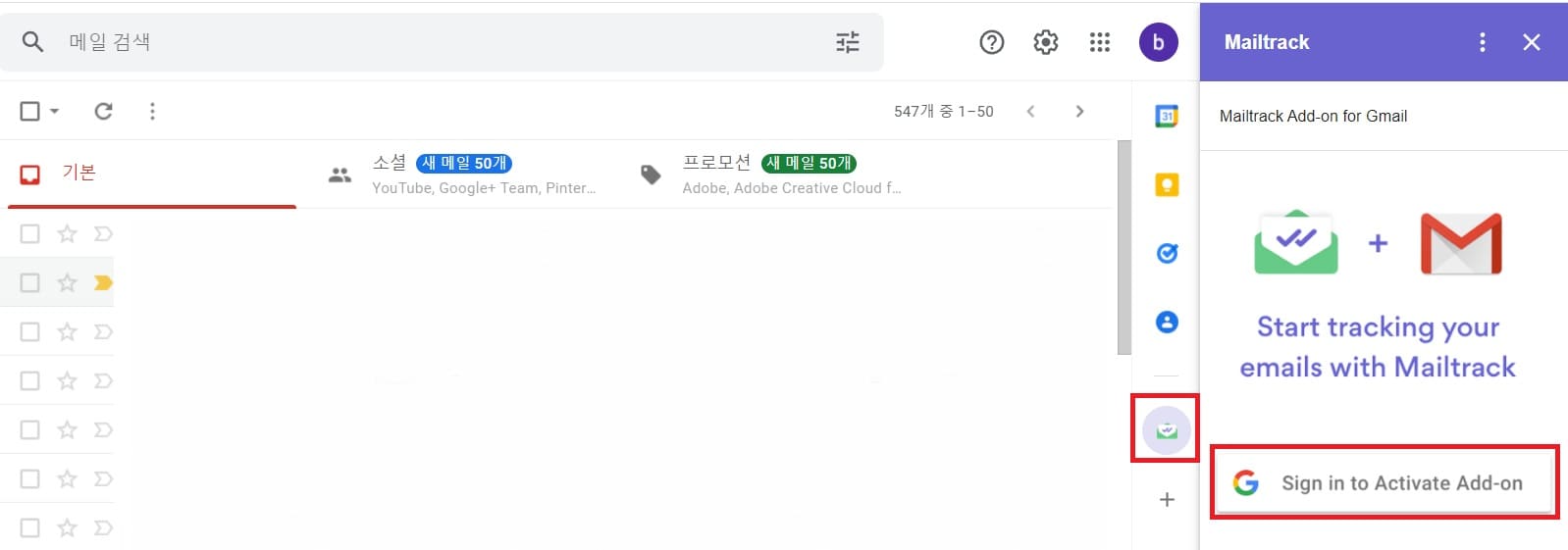
7. 다시 Gmail 화면으로 돌아오시면 우측 하단 [+] 표시 위에 아이콘이 나오신 것을 보실 수 있습니다.
이 아이콘을 선택하고 우측에 나오는 [Sign in to Activate Add-on] 을 클릭합니다.

8. 다음으로 보이는 화면에서 [Install to Enable Tracking] 을 클릭합니다.

9. [Add to Chrome] 을 클릭합니다.
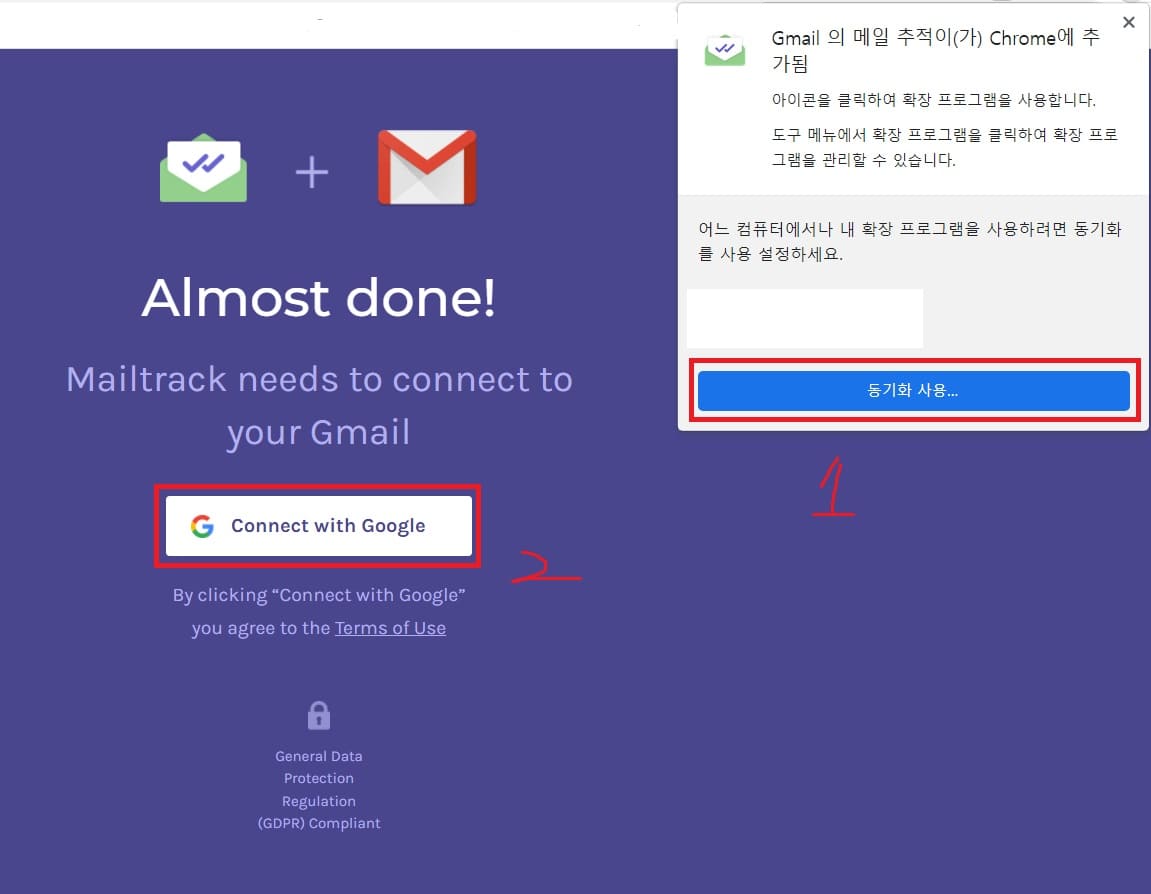
10. [Connect with Google] 을 클릭합니다. 어느 컴퓨터에서나 지메일 수신확인을 하고 싶으시다면 동기화 사용도 클릭하시면 됩니다.
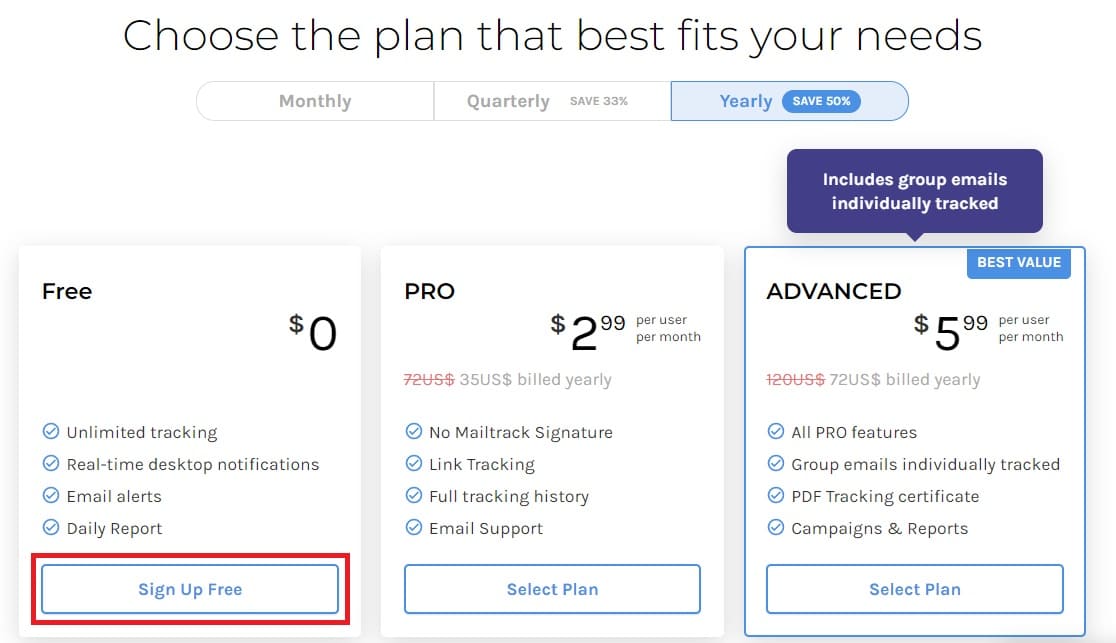
11. 거의다 왔습니다. 유료 서비스도 있지만 굳이 사용할 필요는 없으니 무료 서비스를 선택합니다.
이제 지메일 gmail 사용하실 때 수신확인도 가능하게 됐습니다!

방금 메일을 하나 보내봤습니다. 이렇게 vv 표시가 나옵니다. 수신 확인하게 되면 초록불이 나오니, 이용에 불편함 없으시기 바랍니다.
지메일 gmail 수신확인 방법 포스팅은 여기서 마치도록 하겠습니다!
유익한 글이었다면 공감 버튼과 댓글 한 번씩 부탁드리겠습니다.
다음 포스팅은 더 유익한 정보를 가지고 돌아오겠습니다~!
감사합니다!!
함께 보면 좋은 글들
'정보 > IT' 카테고리의 다른 글
| 미리캔버스 사용법! (0) | 2022.03.19 |
|---|---|
| 오피스 365 설치 다운로드 방법 (0) | 2022.03.18 |
| 디스코드 다운로드 (윈도우 맥 등) (0) | 2022.03.15 |
| 원스토어 설치 다운로드 방법 (0) | 2022.03.12 |
| 원드라이브 삭제 동기화 해제 방법 (0) | 2022.02.27 |