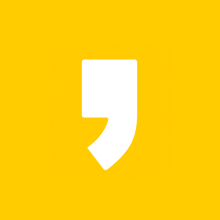줌 화상회의 다운로드 방법! (zoom pc버전)
줌 화상회의 다운로드 방법에 대해서 알려드리겠습니다. 요새는 코로나19 시국으로 인해 재택근무 화상회의가 많이 활성화 되어있습니다. 줌 화상회의는 모바일 버전뿐만 아니라 pc버전에서도 다운로드하여 사용이 가능합니다.
이번 포스팅에서는 줌 화상회의 다운로드 방법과 사용법에 대해서 알려드리겠습니다. 관심있으신 분들은 집중해서 보시면 되겠습니다!

줌 화상회의란?
재택근무나 인터넷 강의, 실시간 온라인 수업 등에 사용하는 회의 플랫폼으로, 동시카메라와 동시화면을 사용하는 것이 특징입니다. 코로나19 사태로 인해 세계적으로 이용자 수가 급증하고 있는 상황입니다.
줌 화상회의 기능
채팅, 그룹회의, 투표, 거수, 화면 공유를 비롯하여 원격제어요청도 할 수 있습니다. 기본 무료 이용자는 일대일 회의는 무제한이고, 3명 이상의 회의에는 40분의 시간 제한이 있습니다. 40분이 넘어가면 유료라고 하니 이점 참고해주세요! (그래서 40분 전에 회의를 마치고 다시 시작하는 경우도 있다고 합니다.ㅎㅎ)

줌(zoom) pc버전 다운로드 방법
1. 먼저 zoom 홈페이지에 접속합니다. 아래의 사이트를 참고해주세요!
비디오 회의, 웹 회의, 웨비나, 화면 공유
Zoom은 모바일, 데스크톱 및 회의실 시스템에서 비디오 및 오디오 회의, 채팅 및 웨비나를 안전하고 편리하게 진행할 수 있는 클라우드 플랫폼을 제공하여 첨단 엔터프라이즈 비디오 통신을 선도
zoom.us
위 사진이 zoom 홈페이지 화면입니다. 스크롤을 아래로 내려줍니다.
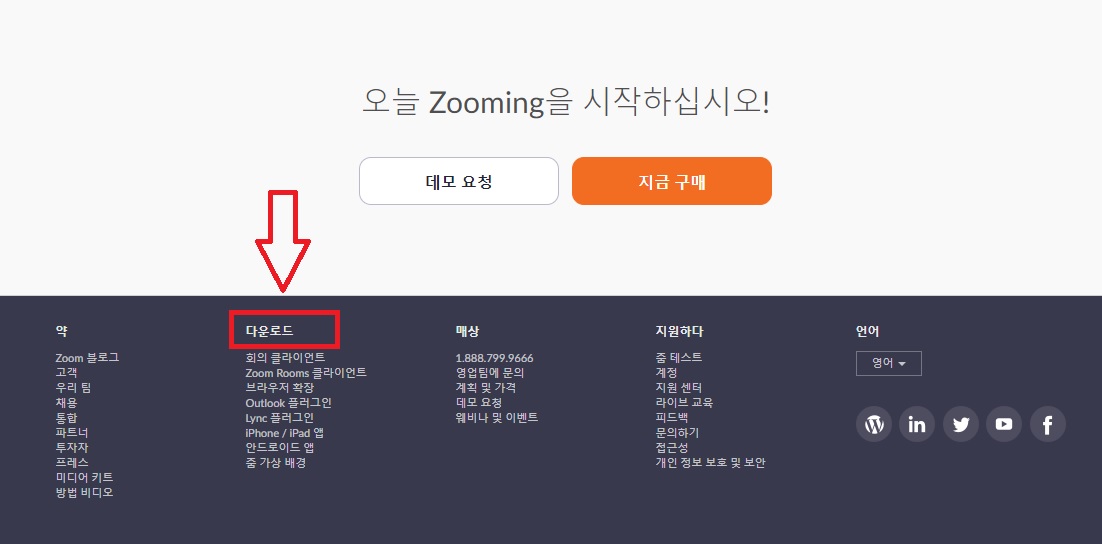
2. 화살표 표시되어있는 다운로드를 클릭합니다.

3. 다음으로 나오는 창에서 회의용 zoom 클라이언트 밑에 있는 다운로드를 클릭합니다.
다운로드 받은 파일을 실행하여 줌을 설치합니다.
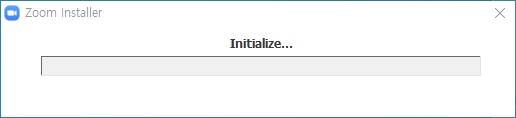
zoom pc버전 설치 중입니다. 조금만 기다려 주시면 됩니다.
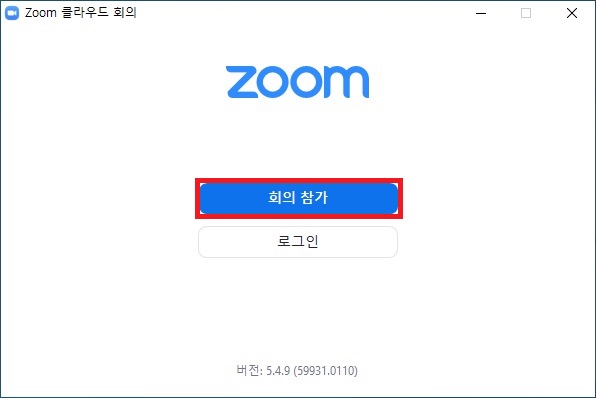
줌 사용법
1. 먼저 zoom 홈페이지에서 회원가입을 합니다.
2. zoom pc버전을 실행하고 회의 참가를 클릭합니다.

3. 다음으로 나오는 화면에서 회의 ID 또는 개인 링크 이름을 입력합니다.
회의 ID는 회의를 만들면 나타나는 숫자입니다. 그대로 입력하시면 되겠습니다.
4. 오디오에 연결하지 않음과 내 비디오 끄기를 확인하시고 참가를 클릭하시면 zoom 화상회의에 접속됩니다.
모바일버전
zoom 모바일 어플은 구글 플레이스토어나 애플 앱스토어에서 zoom을 검색하여 설치 후 똑같이 로그인하셔서 회의 ID를 입력하여 화상회의에 참여합니다.
pc버전 모바일 버전 둘 다 주의해야 할 점은 마이크와 카메라가 켜져 있는지, 꺼져 있는지를 꼭 확인해야 한다는 것입니다. 줌을 실행했을 때 마이크가 켜져 있는지, 카메라가 켜져 있는지는 알려주지 않습니다.
줌 화상회의 다운로드 방법 (zoom pc버전) 포스팅은 여기서 마치도록 하겠습니다!
유익한 글이었다면 공감과 댓글 한 번씩 부탁드리겠습니다.
다음 포스팅은 더 유익한 정보를 가지고 돌아오겠습니다~!
감사합니다!
함께 보면 좋은 글들
[정보/생활] - 컴퓨터활용능력 2급 필기 실기 공부 방법
'정보 > IT' 카테고리의 다른 글
| 당근마켓 PC버전 다운로드 사용법! (0) | 2021.01.22 |
|---|---|
| 공동인증서 발급 방법 (네이버 카카오톡) (0) | 2021.01.21 |
| 알약 무료 다운로드 사용법 (0) | 2021.01.17 |
| 엑셀 무료 다운로드 2가지 방법 (0) | 2021.01.16 |
| PDF 용량 줄이기 합치기 방법 (사이트 활용) (0) | 2021.01.14 |